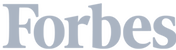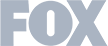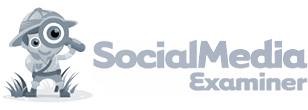There are two types of marketer’s in this world. The ones who can talk Google Analytics (GA) circles around their peers.
And the ones who go cross-eyed at the ask for performance metrics.
The latter: not a cute look. Especially for B2B marketers under the value-proving microscope.
If it isn’t already, insights into your company's performance online should be the driving force of every modern B2B company.
Why? ‘Cause at least 38 percent of companies improve their process and sales flow by relying on data that gives them insights into customer behavior. That’s why.
Also ‘cause your CEO really doesn’t care how many no-longer-visible “likes” your company-wide Pajama Day, “culture” post is getting on Instagram.
Show👏 me 👏the 👏money.
And so, we come full circle.
There are several tools that collect web insights and provide reporting functionality on the data collected, but none are as powerful as Google Analytics.
Combining information that can be garnered from Google Analytics with robust, performance-driven sales and marketing software can be your company's one-way ticket to exponential growth.
Not to mention job security, sweet cheeks.
Note: Gathering buyer intent data has never been easier. Sign up for free Leadfeeder's 14-day trial and give it a try.
What is Google Analytics and why should you use it?
Google Analytics is a powerful web analytics tool offered by Google. It is used by both small and large websites. And costs zero dollars. Ze-ro.
Technically speaking, there is a paid version of Google Analytics: Analytics 360. But unless you’re an enterprise organization with advanced needs, these features are overkill.
The reality is that Google Analytics can be a treasure trove of information when you know how to use it for B2B analytics.
Functionality highlights include an overview of website traffic channels, device overview, engagement metrics, and conversion tracking — for all channels directing traffic to your website.
Data provided gives you insights into which areas of your marketing campaigns are strong and which areas need further development.
And while uncovering said insights can take some tinkering, believe you me, they’re there.
For example, defining success by customer engagement is an important aspect of GA. These metrics are measured at different points as a customer moves throughout your website.
This data can tell you how well visitors are interacting with your website and content, helping you identify areas where you might be losing potential sales.
And, of course, there is every business’s favorite data point — conversions.
How do I install Google Analytics?
Ready to give it a try?
Here's a guide regarding how to install Google Analytics if you don't have it set up yet!
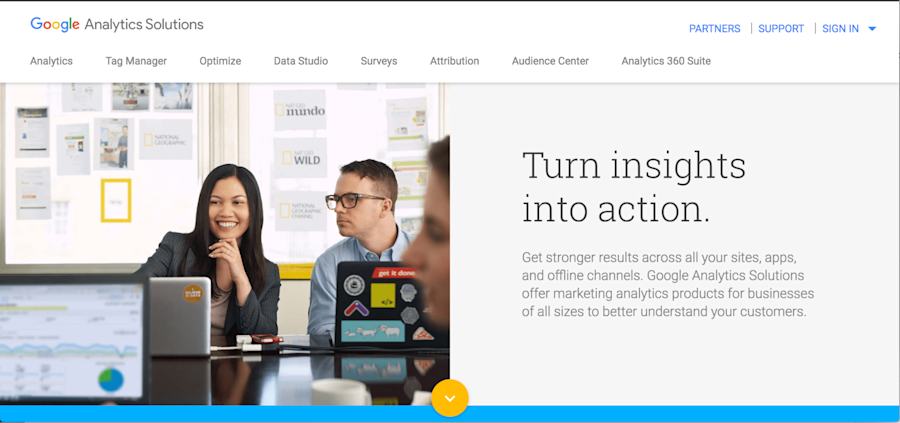
Step 1: Go to Google Analytics page
Go to https://google.com/analytics
Step 2: Sign in to Google Account
Click Sign in at the top right corner and select Analytics.
Step 3: Login or create account
Either sign in to your Google Account (if you have one) or create a new account.
If you need to create an account, click More options on the bottom left and select Create account. If you already have a Google Account, sign in and jump to step five.
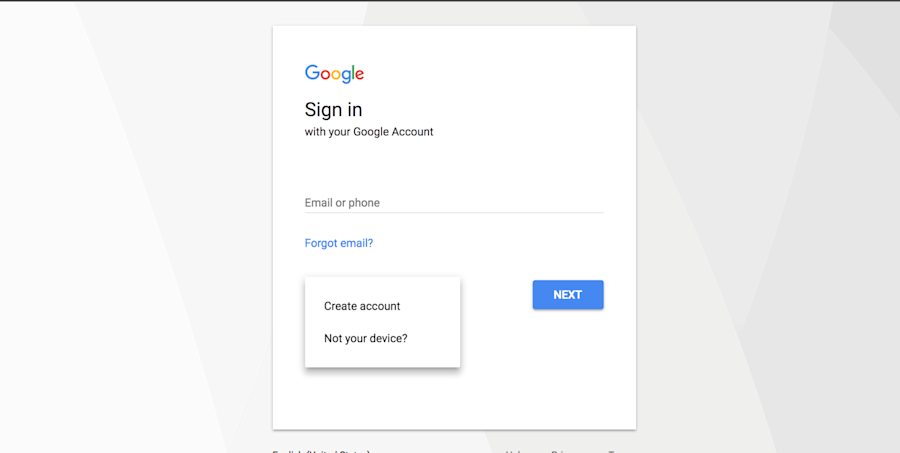
Step 4: Create a Google Account
Create an account. After filling the form and accepting terms and conditions, you are signed in.
Remember your password and username for future use!
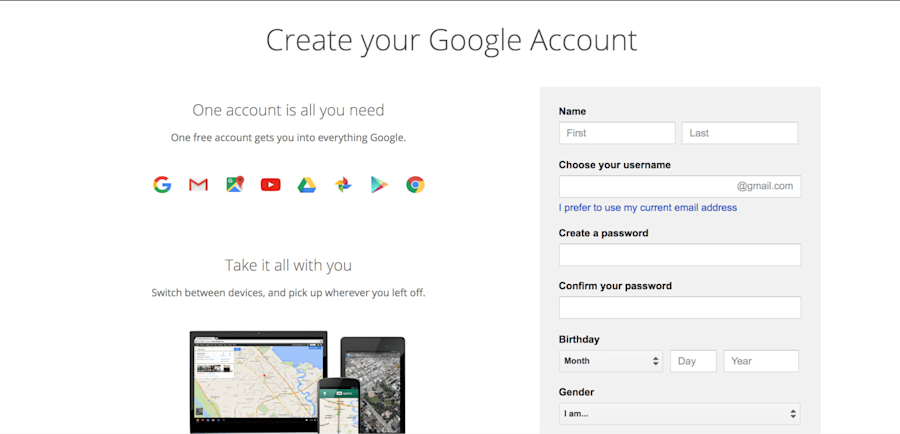
Step 5: Sign into Google Services
After you’ve signed in to Google services, you can start using Google Analytics. Click sign up.
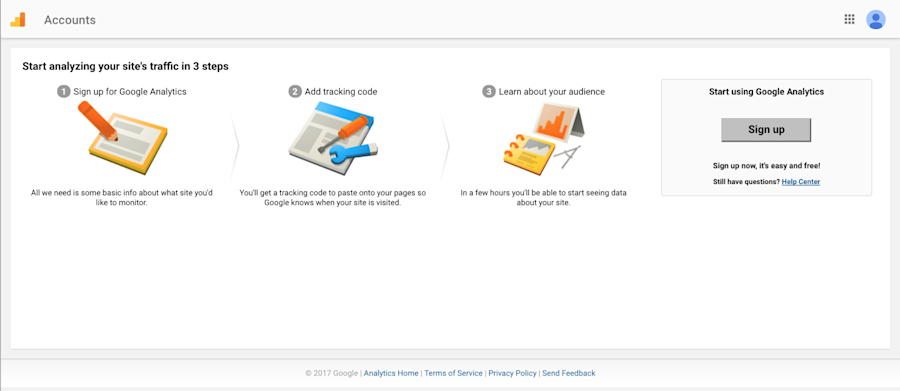
Step 6: Selecting a website to track
You want to track a website, so make sure you’ve selected Website from the top of the form.
Then, type in Account name and Property name and the address of the website you want to track.
Account name can be the name of your company and the Property name the address of your website, for example.
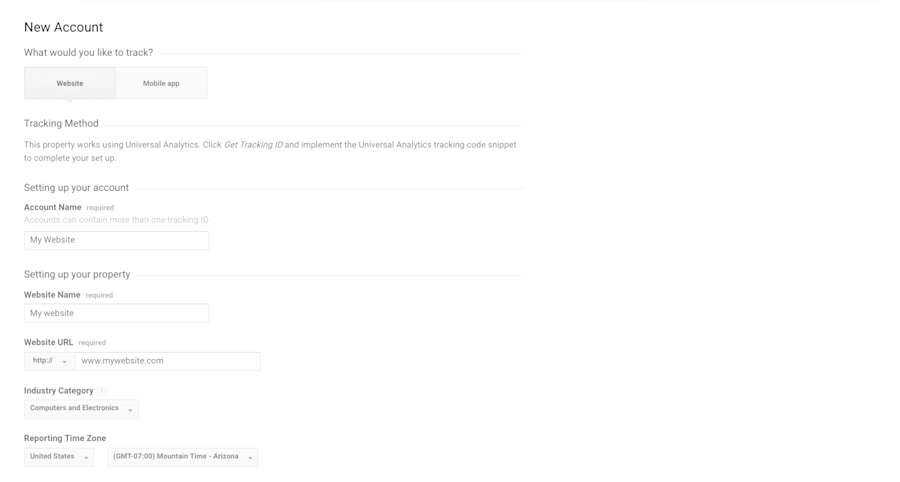
Step 7: Creating a Tracking ID
Click Get Tracking ID from the bottom of the page and accept the Terms of Service Agreement.
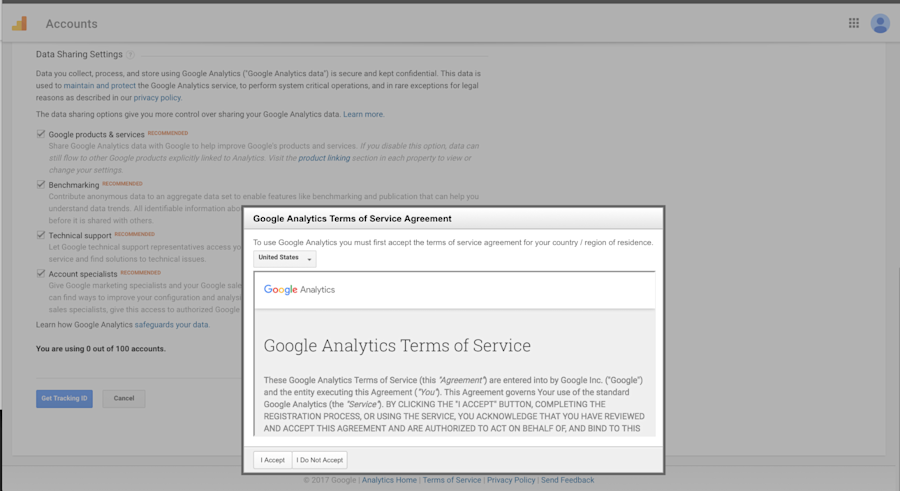
Step 8: Google admin tracking script
The next screen you are directed to is Google Analytics administration page, where you can get the tracking script. These are the lines of code you have to add to your website code.
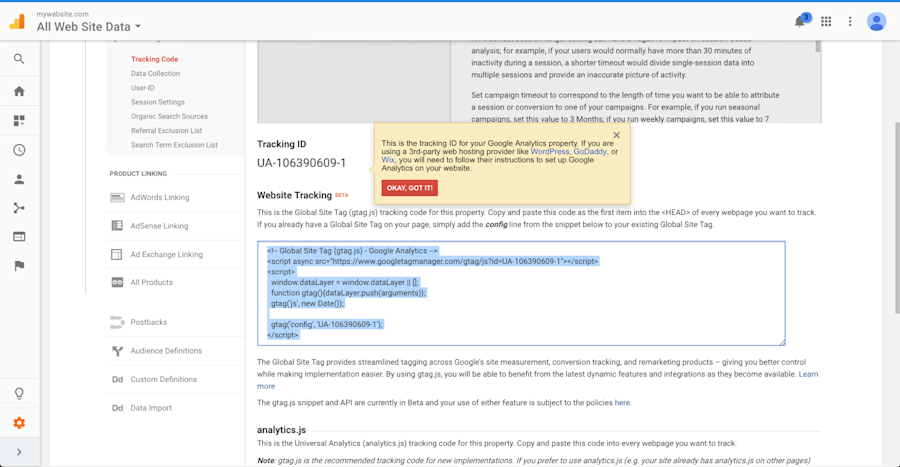
Step 9: Installing tracking script
Install the script. You’re ready to collect website data.
Once you’ve connected Google Analytics to your website, read on for tips on making sense of the data.
Your Google Analytics B2B dictionary: Important Google Analytics terms
Before you can harness the full power of Google Analytics, you need to understand its different layers and the associated terminology.
Here are some important Google Analytics terms to take note of:
Organization: This is the highest layer, which can represent a company. An organization can encompass several Google Analytics accounts. Organizations are recommended for large businesses but are not mandatory.
Accounts: Using Google Analytics requires a Google account. Different users from your organization can sign in to your company's Google Analytics account using their respective email IDs. You can assign anywhere from one to 50 properties (websites or apps) to one account. Because an account can be the umbrella for several properties, you can assign user permissions for properties individually or allow a user to have access to the entire account.
Property: The specific website or app you're monitoring. Each property can support up to 25 views.
Views: According to HubSpot, you need at least two views per property: one with zero configuration, which is also known as the raw version of the view, and one with filters set up to exclude any traffic from within your company, as well as traffic from bots and spam.
Dimensions: Refers to categorical variables, such as browser, location, and landing page.
Metrics: Better thought of as quantitative variables, such as sessions, page views, and conversions.
Audience: An audience is a group of users that have something in common. For instance, if you want to target a group based on their location, age bracket, device usage, or a mix of several factors, that would be an audience. Google Analytics comes with several built-in audiences and automatically breaks these down in the audience report.
Segment: A subset of data. You can create segments based on metrics such as sessions (where a specific page was viewed) or hits (such as when a customer added an item to their cart). Segments don't have to be simple; they can be a mix of two metrics — such as a segment where visitors watched a video on a landing page but did not sign up for your mailing list. You can add up to four segments to a report at any time.
How to start using Google Analytics effectively
If you're going to use Google Analytics effectively, you’ll need to get comfortable with designing and using its reports. There are over 100 to choose from.
It’s unlikely that you’ll be using every Google Analytics report. In fact, it is estimated that only one-fourth of these reports will hold valuable insights into the effectiveness of your marketing.
With all this in mind, here are some tips for not getting too overwhelmed when digging into the data:
Set your Google Analytics goals
Google Analytics data can tell you a lot about website performance, but this information is practically useless if you don't define goals to measure against.
Once you’ve identified and set up your goals, it will be easier to determine which reports you'll want to draw up and the specific metrics you should be measuring.
There are four types of goals: destination, event, duration, and pages/screens per session.
Here’s what you should know about each:
Destination goal: When a user reaches a specific page, such as your thank you page or product page.
Event goal: When a user completes an event, such as watching a video, signing up for a newsletter, or making a purchase.
Duration goal: When a user's session lasts longer than a predetermined time, such as 30 seconds longer than it takes to watch a video on the page.
Pages/screens per session goal: When a user views a specific number of pages (or screens for apps) per session, resulting in a low bounce rate.
Need more guidance around setting up goals?
Here's a step-by-step guide to setting up goals in Google Analytics:
Step 1: Set up Goals
Log in to Google Analytics > Click on Conversions on the left-hand side > Click on Goals > Click on Overview > Click on gray Set up Goals button.
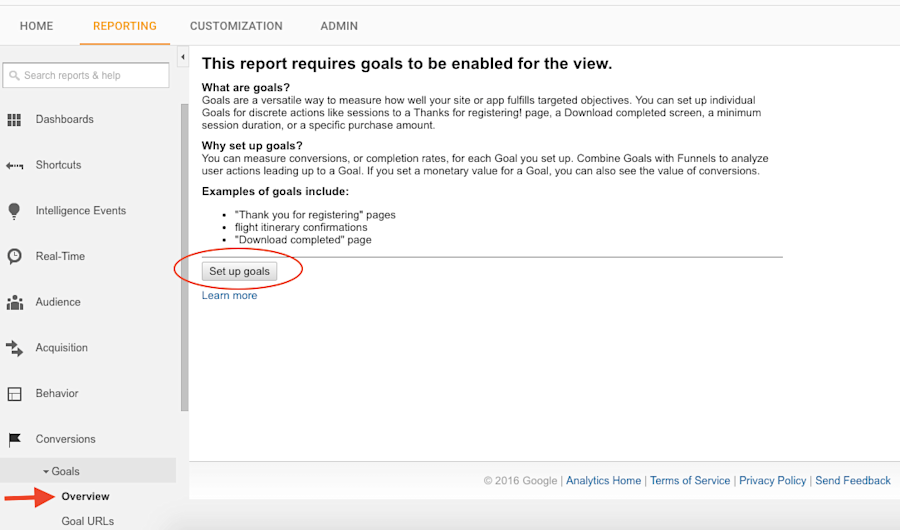
If you don’t happen to see the screen above, then you or someone else has already set up goals in the past. No worries! In this case, click on Admin > and then click on Goals in the last column.
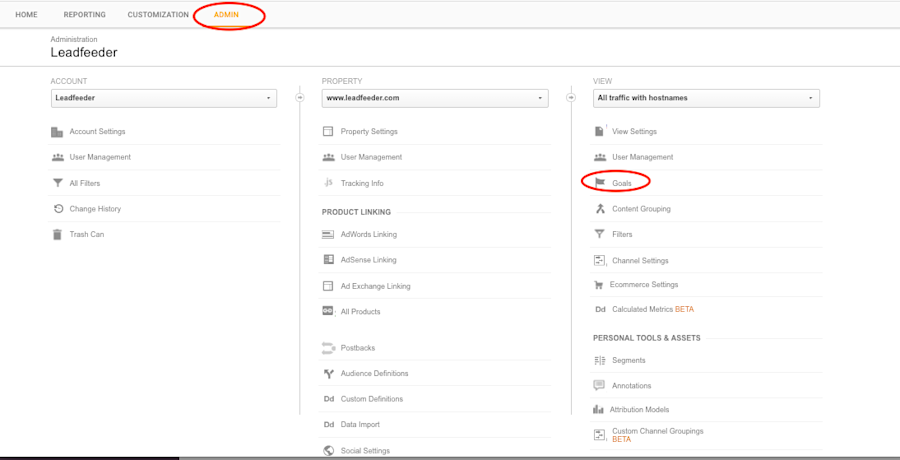
Step 2: Click New Goal
Congrats! You’re now in. Time to set up your first goal. Click on New Goal.
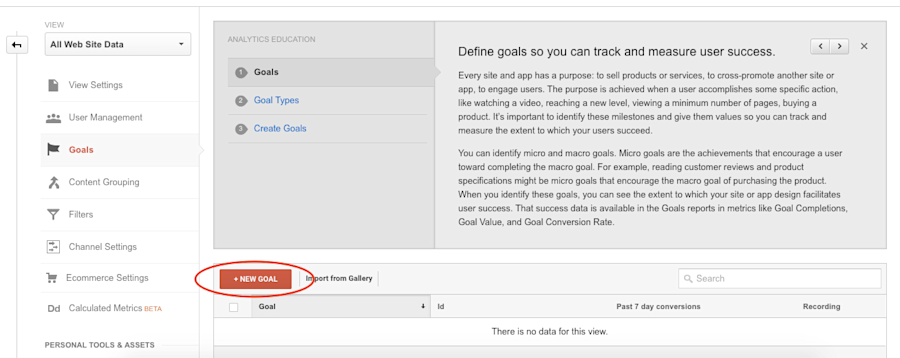
Step 3: Use Templates
Google Analytics is helpful when it comes to suggesting common goal types.
Let’s start off by selecting one of their templates and then we can move on to creating a custom goal.
For example, email newsletter subscriptions might be a good goal to track. Click on the Sign Up radio button > Continue.
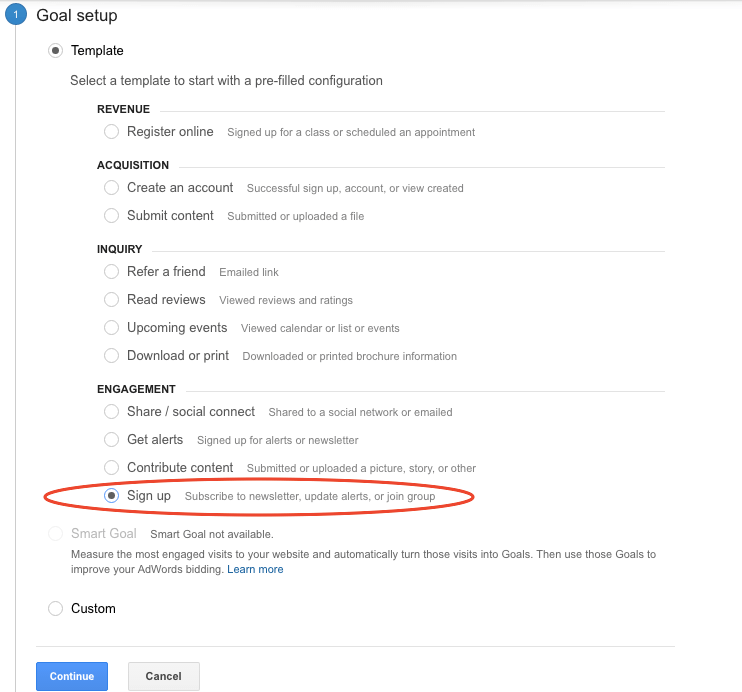
Step 4: Enter a description
Enter a description for your Goal > Click on the appropriate type that determines what counts as a successful conversion.
In this case, the type would probably be “Destination” because you might have a specific thank you page that indicates when a person has successfully subscribed to your newsletter.
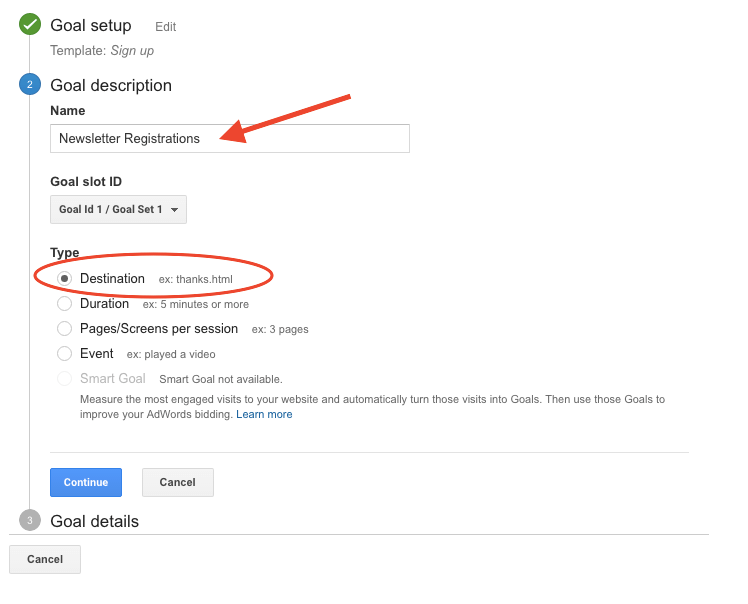
Step 5: Define your page
Define the exact page that indicates a successful conversion for newsletter registrations.
Or in other words, go to the confirmation page of your newsletter registration and copy and paste everything after www.yourcompany.com.
For instance, if the URL to your confirmation page is: www.yourcompany.com/newsletter-registration-confirmed
Copy and paste “/newsletter-registration-confirmed” into the Destination field and make sure “Equals to” is chosen in the drop down.
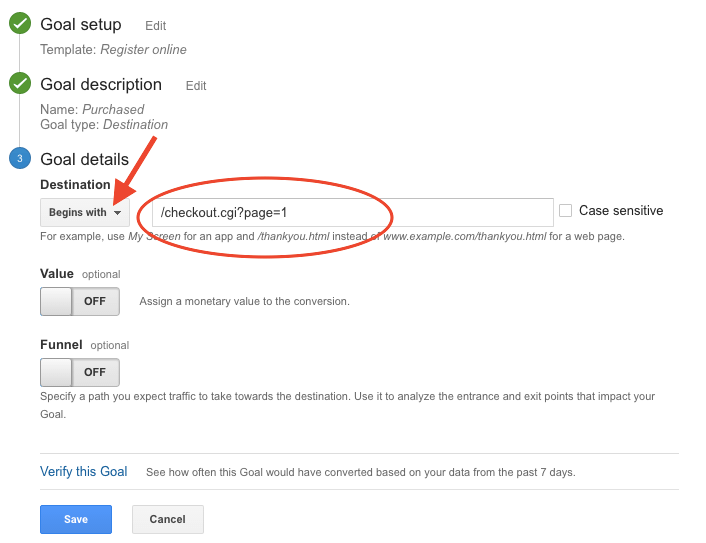
Step 6: Assign a money value
This is the fun part. You can assign monetary values to your goals.
For example, let’s say that on average you convert 10% of your newsletter signups to become paying customers and your average transaction is $250
You would assign a value of $25 to this goal (10% of $250 = $25).
Or if you’re a mad genius salesperson and can convert 100% of your newsletter registrations, the monetary value you would assign for this goal is $250 (100% of $250).
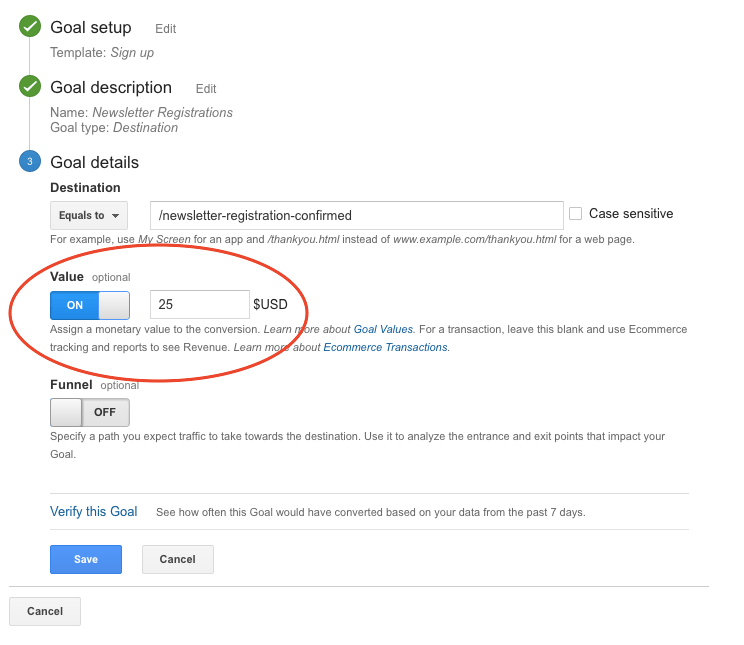
EXTRA CREDIT: Create a funnel to visualize the steps that need to be taken before a person signs up for your newsletter.
Turn on the Funnel option > Enter URLs and names for the funnel steps.
Based on conversion rates at each step of the funnel, you’ll be able to see why people aren’t signing up for your newsletter.
Is there something about the page’s design that is causing confusion? Could your copy be improved? Are there bugs or technical issues?
Step 7: Save
After you click Save, you’ll see your first Goal created. Mentally tap on your “That Was Easy” button, unless you’re awesome and actually have one!

Step 8: Create a custom goal
Let’s get fancy and create a Custom Goal.
Keep in mind that you can only create a total of 20 goals. If you ever reach this limit, you can simply replace old goals with new ones.
Click on New Goal > Click on the radio button Custom.
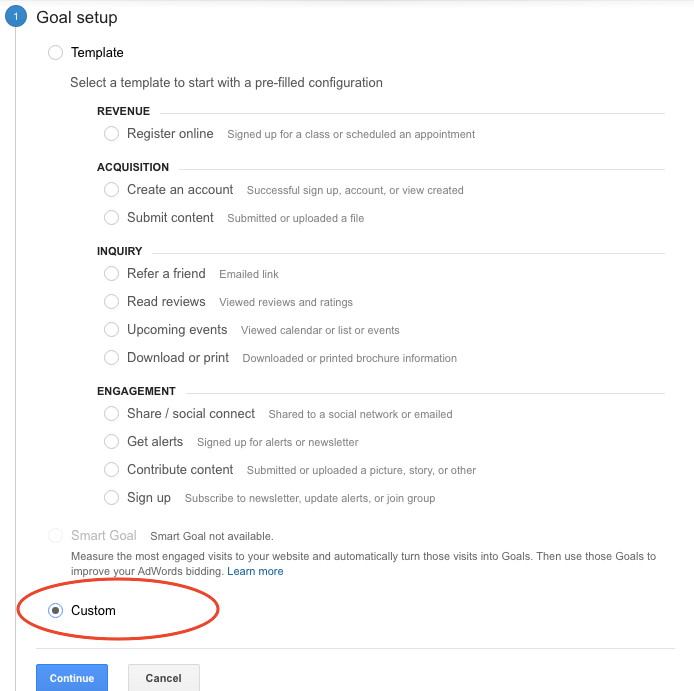
Step 9: Track engaged visitors
Let’s track “Engaged Visitors” this time based on how long they stay on your website for a given session.
A good benchmark might be 125 percent of the average time spent on page by your visitors. If your average visitor spends two minutes on your website, your highly engaged users could be people who browse the site for longer than two minutes.
Give your Goal a Description > Click on the radio button Duration,
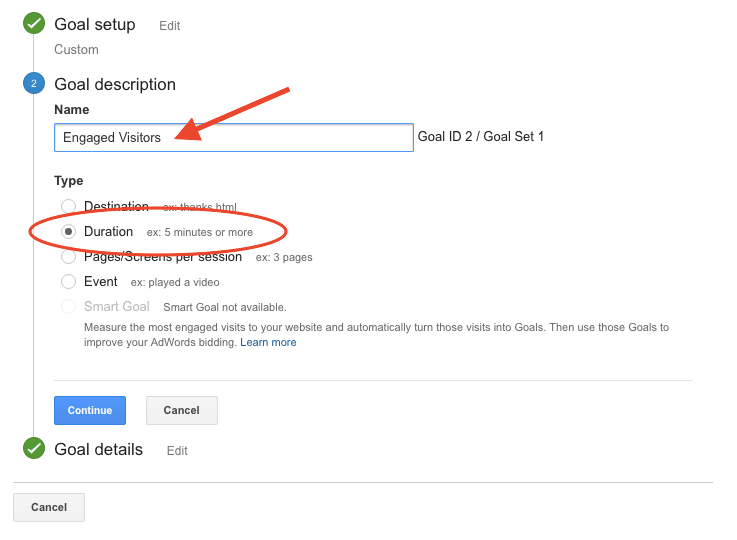
Step 10: Click save
Under Goal Details, choose “Greater than” and type in “2” under Minutes. Then proceed to assigning a Value if you have one.
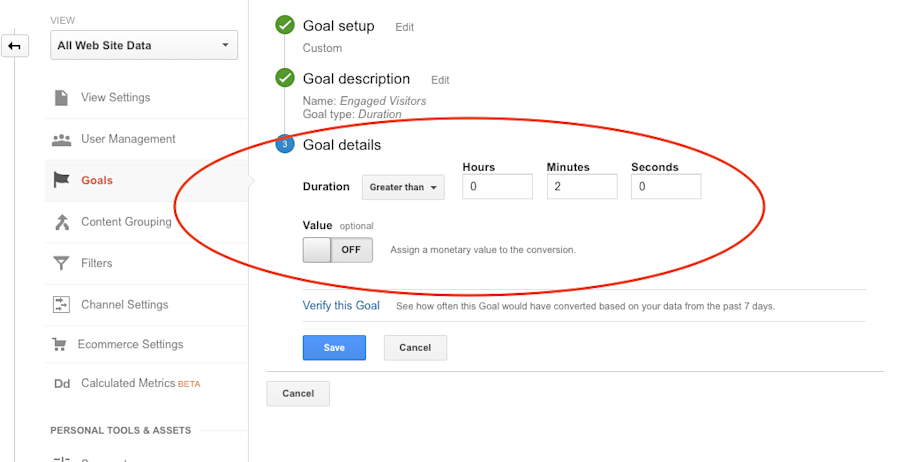
Click Save. You now have two Micro Goals set up! Micro Goals are typically actions that visitors take before purchasing.
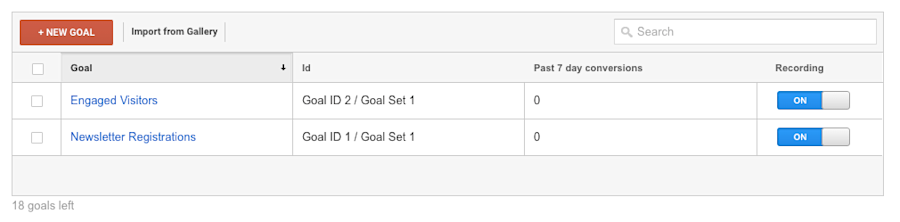
Step 11: Ecommerce tracking
Then of course you want to track the ultimate Macro Goal of visitors who actually purchase because at the end of the day it’s all about the bottom line.
You’ll need to set up ecommerce tracking on your website, which requires some of comfort with HTML and JavaScript.
Why you should assign a monetary value to Google Analytics goals
So you've established your goals on Google Analytics — here comes the tough part:
Assigning monetary values to each goal. Doing this will help you gauge how much money you're losing on every lost lead.
You can see the financial value of a page in relation to its goal value and the position it occupies in your conversion paths via the "Page Value" metric on your traffic scorecard.
You can assign the goal value under the Admin section > Goals. If you don't assign a value to your goal, your page value will be displayed as zero.
Remember, this number is somewhat arbitrary (you may be guessing at this point). When you're deciding what number to assign, opt to keep it on the low end.
Once you've collected some data relevant to the goals you’ve set up, you'll be able to better analyze your sales funnel.
Then you’ll be able to answer the following questions:
On which page(s) are you losing potential clients?
Do you need to add more steps to move them toward a conversion more gently?
Or, do you need to remove some steps because users are becoming distracted or talking themselves out of a purchase by the time they get to the bottom of your sales funnel?
Compare historical traffic on Google Analytics
Most marketers only check out current traffic events.
However, by identifying patterns in previous traffic, it's possible to tinker out additional insights about how and why traffic is changing on your website over time.
One important element of this is being able to identify a correlation between changes in traffic and world or marketing events that might have impacted your business.
Determining the most useful Google Analytics reports
The real magic of Google Analytics is the ability to build and customize reports from scratch.
Learn how to add a Google Analytics custom report to your installation.
But for all you newbies out there, there’s no shame in the template game.
There are a number of pre-configured solutions other users have created for public use: dashboards, custom reports, and segments.
The most valuable Google Analytics reports for B2B
After you've connected Google Analytics to your website, you’ll be able to use your dashboard.
This is what you'll see:
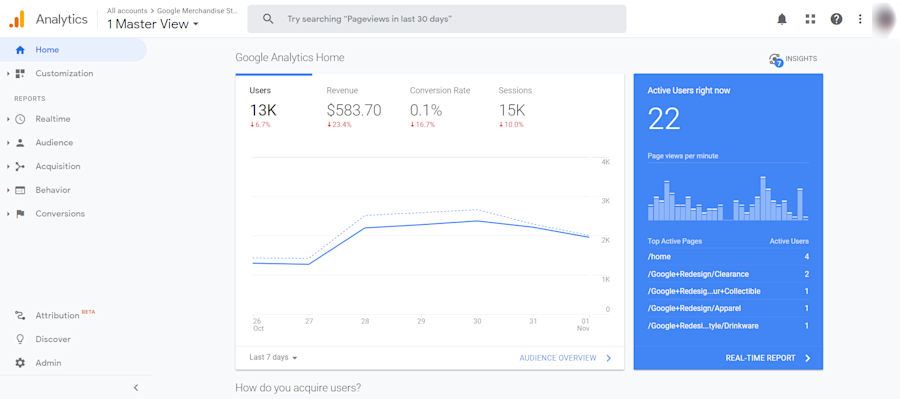
Google Analytics Dashboard Home
The default dashboard view is the Home page, which will give you a basic indication of how much traffic you're getting.
There are two metrics you want to be particularly aware of:
Users: the number of unique people who have visited your site
Sessions: the total number of times people have visited your site (including repeat visits)
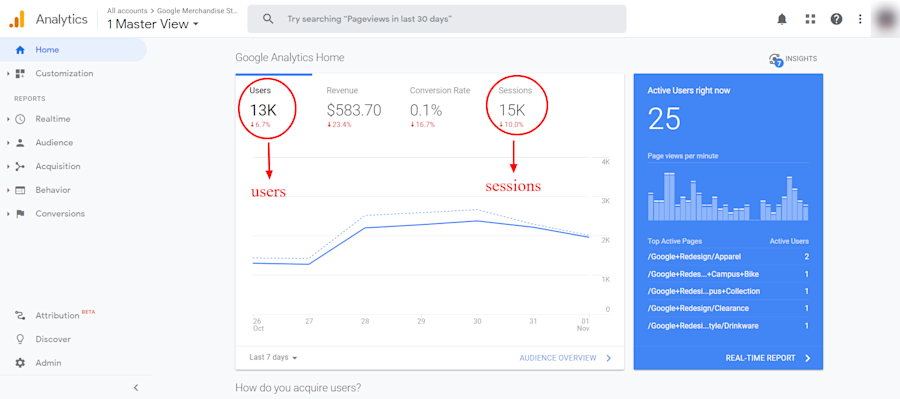
Google Analytics Real-time Report
As the name suggests, the real-time report gives you insight into what's happening on your site at the moment.
It may be fun to look at during specific company events, such as when a new blog post/webinar/one-day sale goes live.
However, outside of it being amusing, the real-time report isn't that helpful. In fact, it's the least valuable of all the reports.
Google Analytics Audience Report
The audience report is based on users you've grouped together using any combination of attributes that are meaningful to your business.
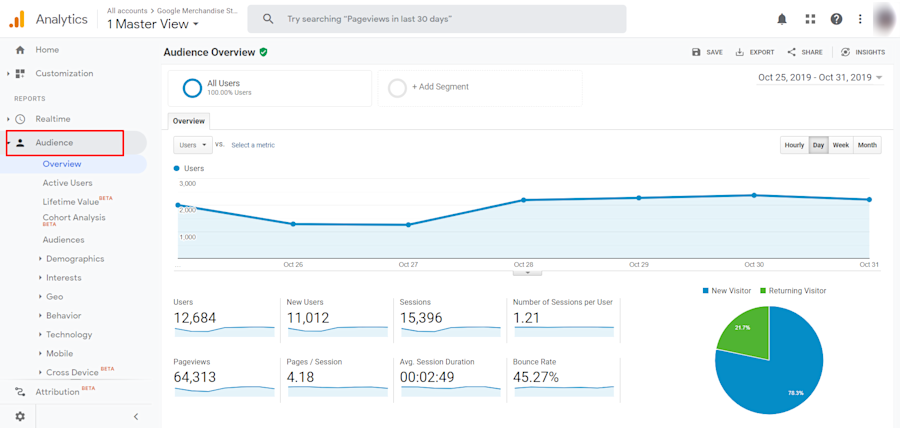
You can group users broadly, creating an audience that only includes people who have made a purchase from your shop in the last three months.
Or, you can be more specific, such as an audience in the 25-34 age bracket that has bought something from your store in the last three months.
Creating an audience is fairly easy. The hard part is figuring out what you're trying to accomplish and then identifying the user characteristics that will help you do that.
Google Analytics Network Report
This report is mainly about the internet service providers used by your site's visitors.
Every once in a while, you may be able to find individual companies or organizations that have visited your site from their own network.
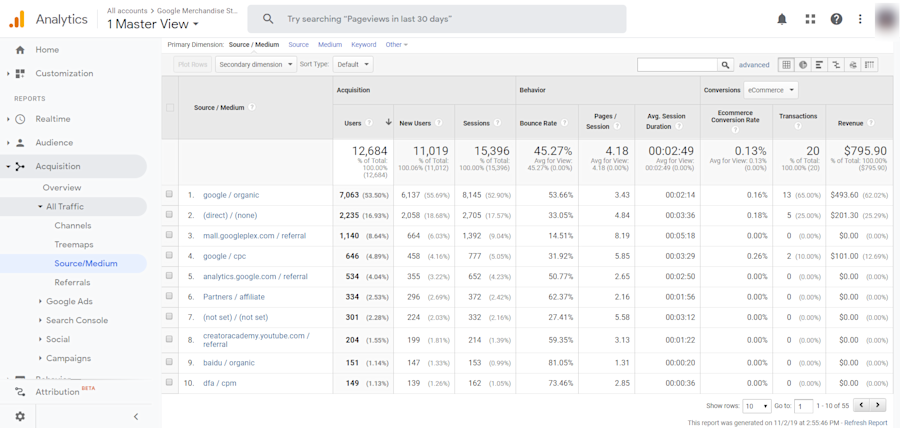
You can access this report under Audience > Technology > Network.
By setting the secondary dimension to "page," you'll be able to see the secondary pages visited by the individual organization.
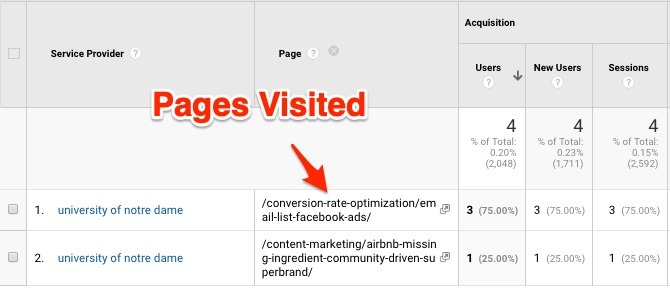
Google Analytics Acquisition Reports
The acquisition report provides a lot more useful information than you'll usually get out of the network report because it tells you about where your site visitors are coming from.
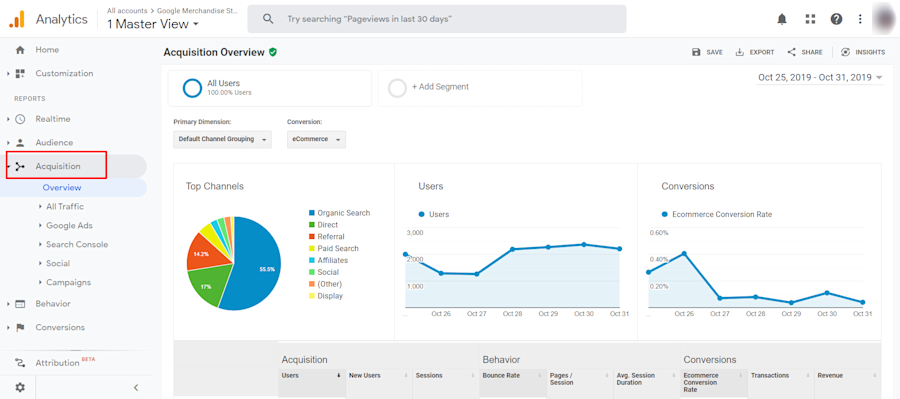
Under Acquisition, there are five sections: All Traffic, Google Ads, Search Console, Social, and Campaigns.
The Acquisition Report Overview is at the top of the page, highlighting the primary channels driving traffic to your site.
Google Analytics All Traffic Report
Under Acquisition > Overview, you'll find the section All Traffic, which is further subdivided into Channels, Treemaps, Source/Medium, and Referrals.
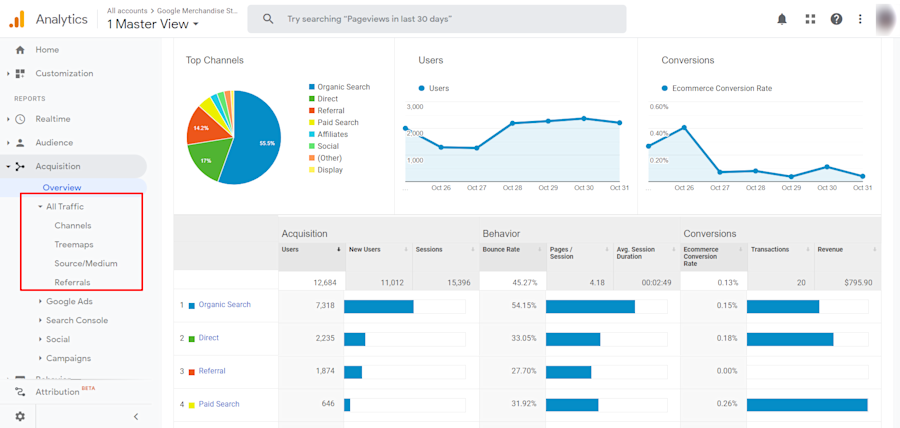
Google Analytics Source/Medium Report
The Source/Medium report tells you exactly where your visitor traffic came from.
In the overview, all search engine traffic is lumped together under organic traffic.
But in the Source/Medium Report, you can see which specific search engines your traffic is coming from.
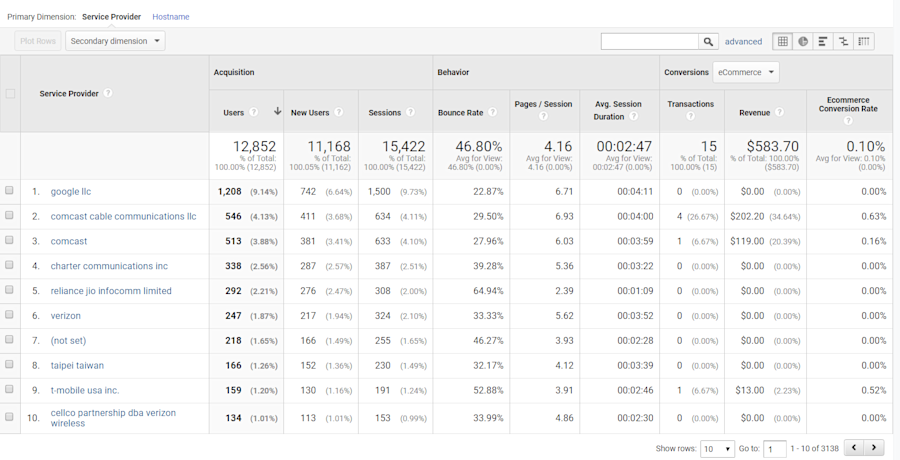
As a B2B marketer, this is one of the most important reports you can look at.
It’ll tell you if you're getting all your traffic from Google, the world's largest search engine, or if some of your traffic is generated by other search engines, such as Baidu or Yahoo.
SEO success after all isn't necessarily limited to optimizing for Google. Good SEO involves optimizing your website for all relevant search engines.
This report can help you understand what visitors from different channels are doing when they get to your website, allowing you to define traffic value from various sources.
Google Analytics Search Console Reports
The Search Console reports look at organic-search traffic, providing information about your website performance in this regard.
According to Search Engine Land, what makes Search Console data different from other Google Analytics data is that it also provides click data.
In other words, this report only counts visits that came from the Google search engine to your website, versus Google Analytics, which also counts traffic from other sources.
Google Analytics Landing Pages Report
Under Acquisition, one important report to look at is landing pages, which gives you an idea of the landing pages users commonly arrived at after an organic search.
This is important as it will provide you a clear idea of what kind of first impressions people have when they first land on your website via organic search.
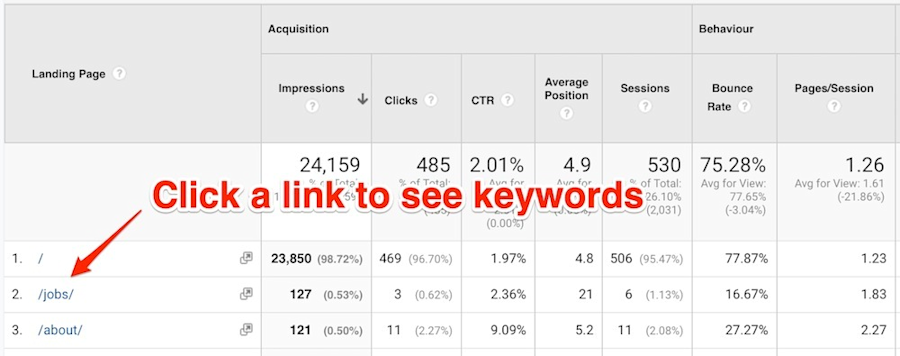
By clicking on the URLs for the landing pages, you'll get a breakdown of the search queries driving traffic to the page. This may help inform Google Ads campaigns.
Google Analytics Queries Report
Another important report to look at under Search Console is the queries report, which can be found under Acquisition > Search Console > Queries.
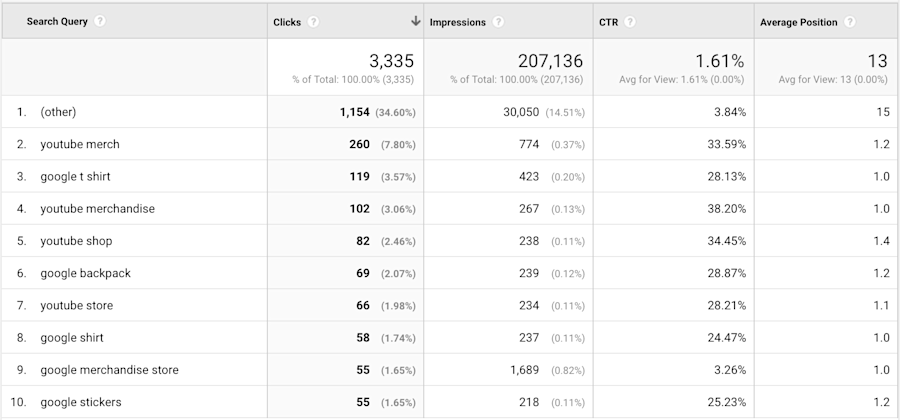
This report shows you the specific search query terms that bring people to your website — displayed alongside CTRs, impressions, your average ranking position, and related clicks.
In this scenario, impressions are the number of times your website appeared on the Google search engine results pages (SERPs) for a given term.
The queries report can help you understand when your content is not ranking high on the SERPs, by sharing your average position.
The queries report shows what position your website ranks for when it comes to a particular search term.
You can also use the queries report to consider non-branded versus branded searches. Or, in other words, the extent of your SEO success versus brand recognition over time.
Pro tip: use filters like queries containing and queries not containing to separate out data according to what you’re trying to learn.
Google Analytics Behavior Report
As the name suggests, this report gives you insight into what your visitors do on your website — specifically what pages they visit and what actions they take.
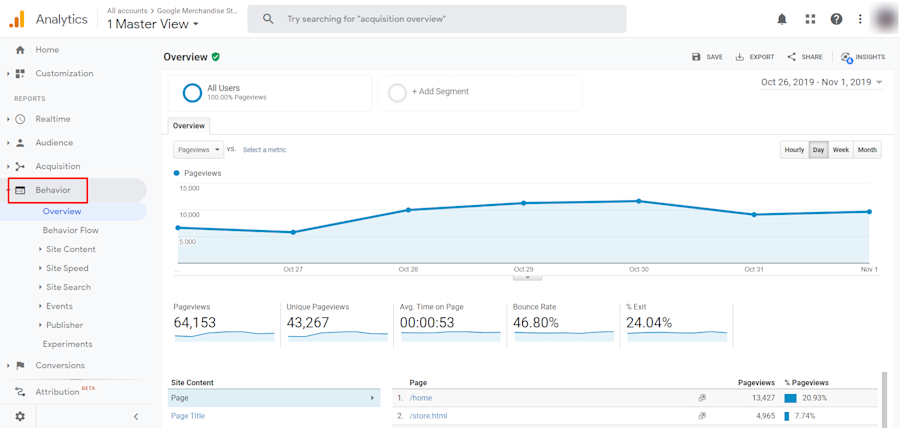
Under Behavior, you have Overview, Behavior Flow, Site Content, Site Speed, Site Search, Events, Publisher, and Experiments.
Google Analytics All Pages Report
One of the more important reports under behavior is the all pages report, which can be found under Behavior > Site Content > All Pages.
This report gives you several insights regarding content, an important aspect of SEO.
Pageviews and bounce rates aside, one metric to look at is the page value and entrance and percent exit rates.
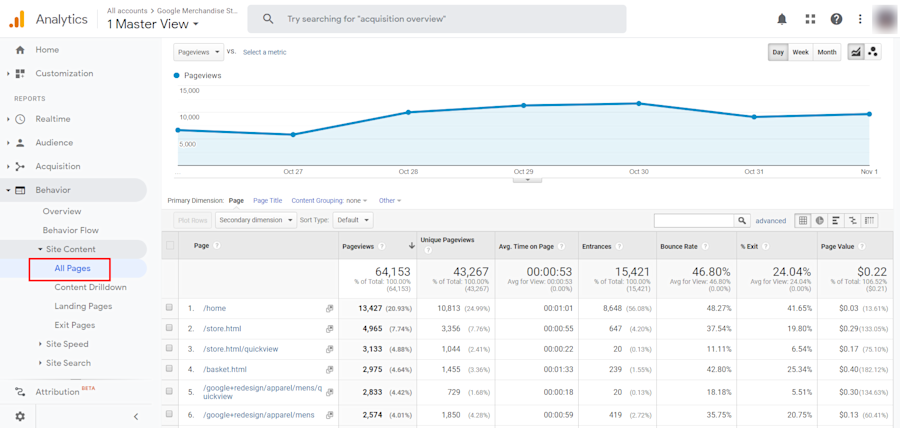
Google Analytics Conversions Report
The conversions report is most marketers’ favorite report because it shows the path your customers take on your website: from entering it, to making a purchase, or becoming a lead.
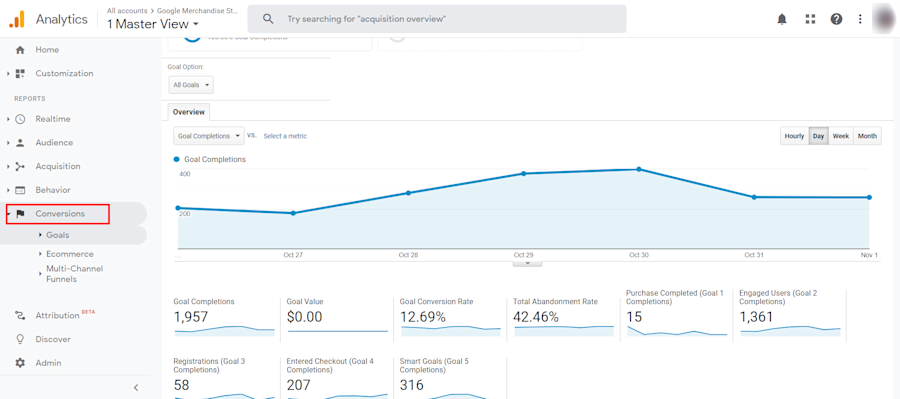
Your conversion report can be broken down into three sections: goals, eCommerce, and multi-channel platforms.
Of the three, the goals section will be the most important for you, as it will help you determine whether or not you've achieved what you’ve set out to accomplish.
Final thoughts: A Google Analytics guide for B2B marketers featuring the best Google Analytics reports
Google Analytics is an incredibly powerful tool when used properly. It is an essential part of any B2B marketing effort, as the information it provides will not only allow you to measure success but tweak your campaigns and efforts as they progress.
The ability to customize your reports to track several different variables based on your company's unique goals will pave your way toward growth.
Unfortunately, the vast and comprehensive nature of the program can be overwhelming to marketers who have to review at a lot of reports.
If Google Analytics seems like a lot of work, I won’t sugarcoat this: it is. It takes time and patience to master.
Which leads me to my totally biased but still-relevant recommendation. You should try Leadfeeder.
You can skip customizing and rifling through dozens of reports to tease out the information needed. And see who visited your website, even if they don't fill out a form.
Note: Gathering buyer intent data has never been easier. Sign up for free Leadfeeder's 14-day trial and give it a try.
Get more from your web analytics.
t’s time to turn your website traffic data into something more meaningful. Website visitor analytics enable you to identify and qualify the companies visiting your website, even when they don’t fill out a form.
Show me how