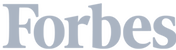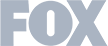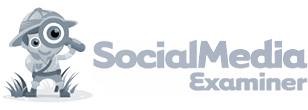Out of the box, Google Analytics spits out a whole bunch of data on website visitor activity, but is it actually telling you the story that you need? For B2B marketers in particular, tracking conversion metrics on prospect/lead behavior is what you should probably be focused on — versus just viewing vanity metrics of how many people have visited your website. Setting Goals in Google Analytics is an easy way to track these conversion metrics on your prospects/leads.
For instance, some common goals to track are:
Email newsletter signup
Whitepaper download
Webinar registrations
Product demo signup
Trial signup
How long a visitor stays on your website
And of course… actual purchases.
Overall, you want to be tracking these types of goals because it’ll help you determine the quality of your visitors and measure the effectiveness of your marketing efforts. Knowing how many people visit your website isn’t enough. You want to drive traffic that actually converts. Goals will tell you if you’re doing a good job of this.
Let’s take 5 minutes to get you started and help you set your first Goals.
Note: Target the correct audience, sign up for free Leadfeeder's 14-day trial to learn which companies are visiting your website, and target the accurate market.
Step 1
Log in to Google Analytics > Click on Conversions on the left-hand side > Click on Goals< > Click on Overview > Click on gray Set up Goals button
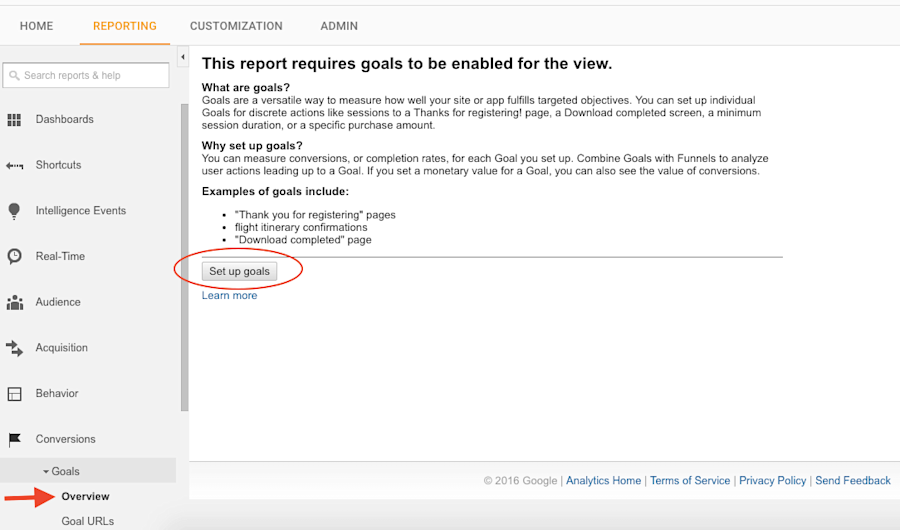
If you don’t happen to see the screen above, then you or someone else has already set up goals in the past. No worries! In this case, click on Admin > and then click on Goals in the last column.
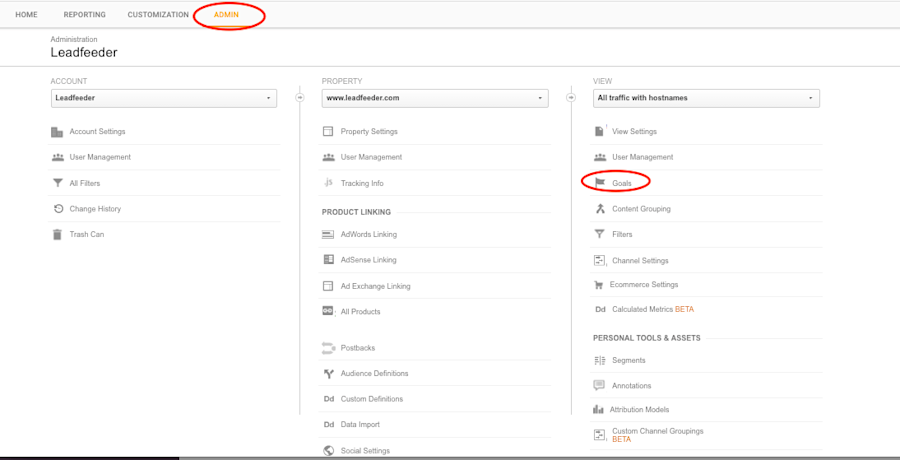
Step 2
Congrats! You’re now in. Time to set up your first goal. Click on New Goal.
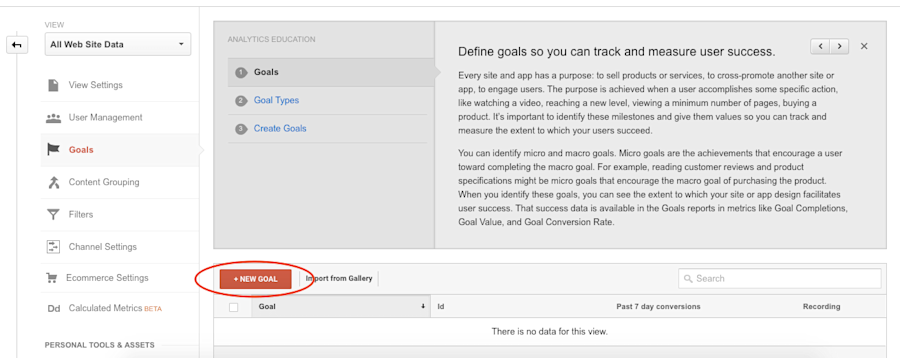
Step 3
Google Analytics is helpful at suggesting common goal types. Let’s start off by selecting one of their templates and then we can move on to creating a custom goal.
For example, email newsletter subscriptions might be a good goal to track. Click on the Sign Up radio button > Continue
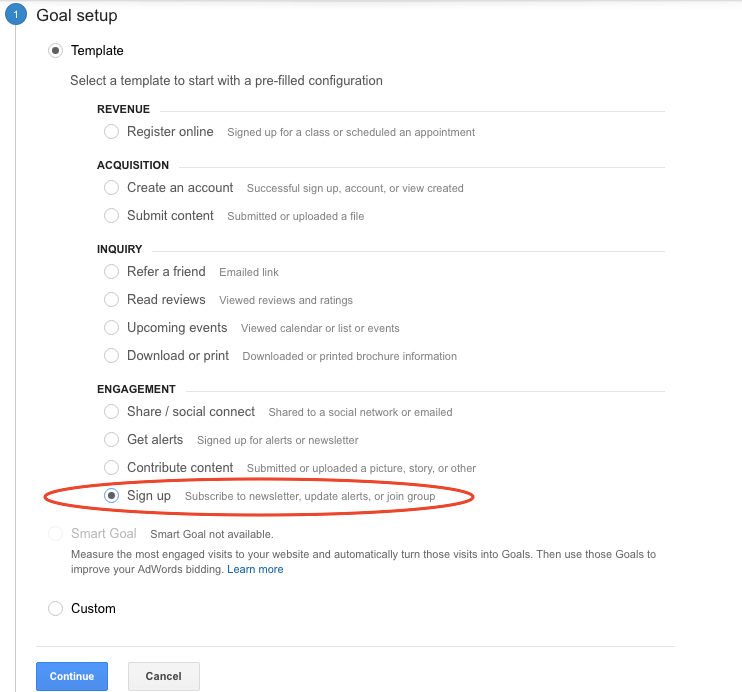
Step 4
Enter a description for your Goal > Click on the appropriate type that determines what counts as a successful conversion.
In this case, the type would probably be “Destination” because you might have a specific thank you page that indicates when a person has successfully subscribed to your newsletter.
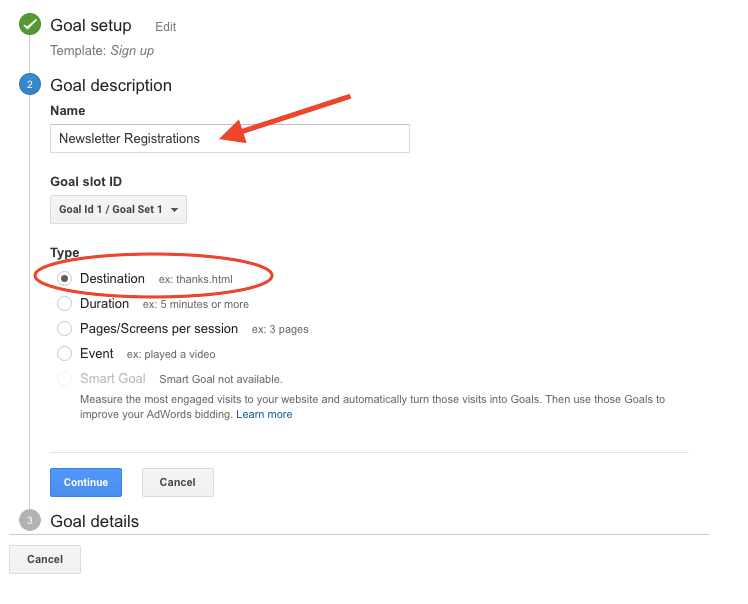
Step 5
Define the exact page that indicates a successful conversion for newsletter registrations.
Or in other words, go to the confirmation page of your newsletter registration and copy and paste everything after www.yourcompany.com.
For instance, if the URL to your confirmation page is: www.yourcompany.com/newsletter-registration-confirmed
Copy and paste “/newsletter-registration-confirmed” into the Destination field and make sure “Equals to” is chosen in the drop down.
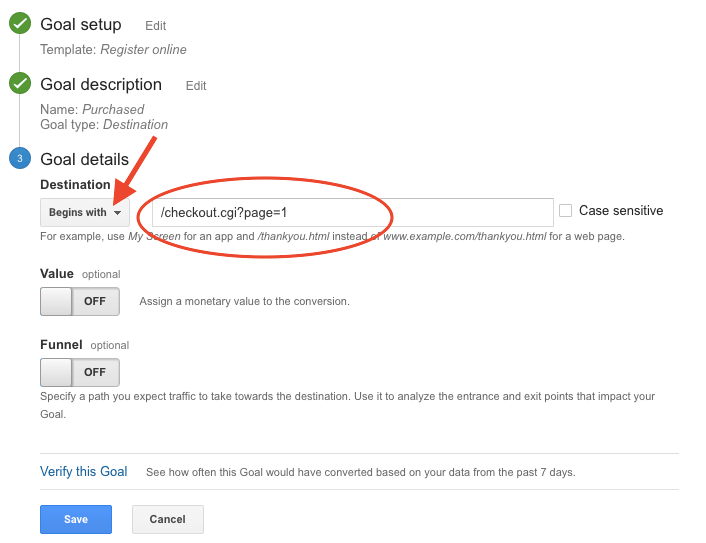
Step 6
This is the fun part. You can assign monetary values to your goals. For example, let’s say that on average you convert 10% of your newsletter signups to become paying customers and your average transaction is $250, then you would assign a value of $25 to this goal (10% of $250 = $25). Or if you’re a mad genius salesperson and can convert 100% of your newsletter registrations, the monetary value you would assign for this goal is $250 (100% of $250).
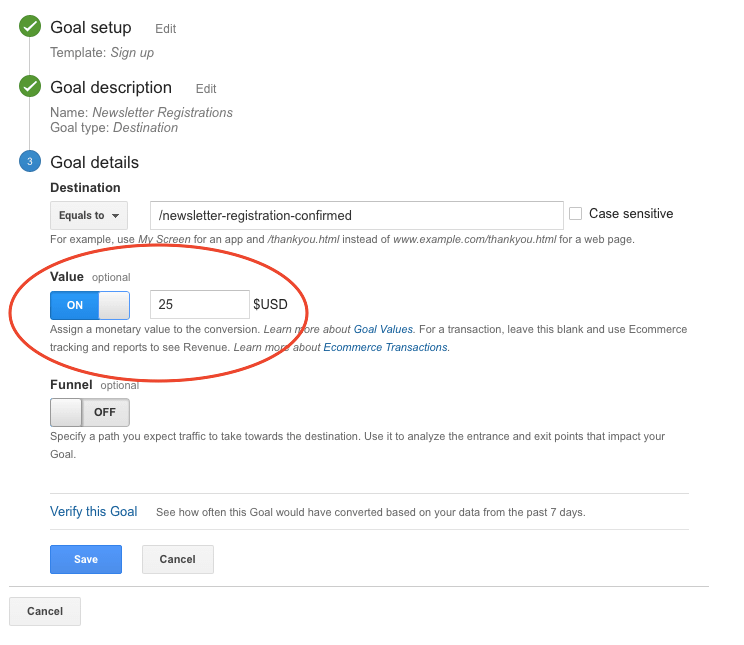
EXTRA CREDIT: Create a funnel to visualize the steps that need to be taken before a person signs up for your newsletter.
Turn on the Funnel option > Enter URLs and names for the funnel steps.
Based on conversion rates at each step of the funnel, you’ll be able to see why people aren’t signing up for your newsletter — Is there something about the page’s design that is causing confusion? Could your copy be improved? Are there bugs or technical issues?
Step 7
After you click Save, you’ll see your first Goal created. Mentally tap on your “That Was Easy” button, unless you’re awesome and actually have one!

Step 8
Let’s get fancy and create a Custom Goal now. Keep in mind that you can only create a total of 20 goals. If you ever reach this limit, you can simply replace old goals with new ones.
Click on New Goal > Click on the radio button Custom
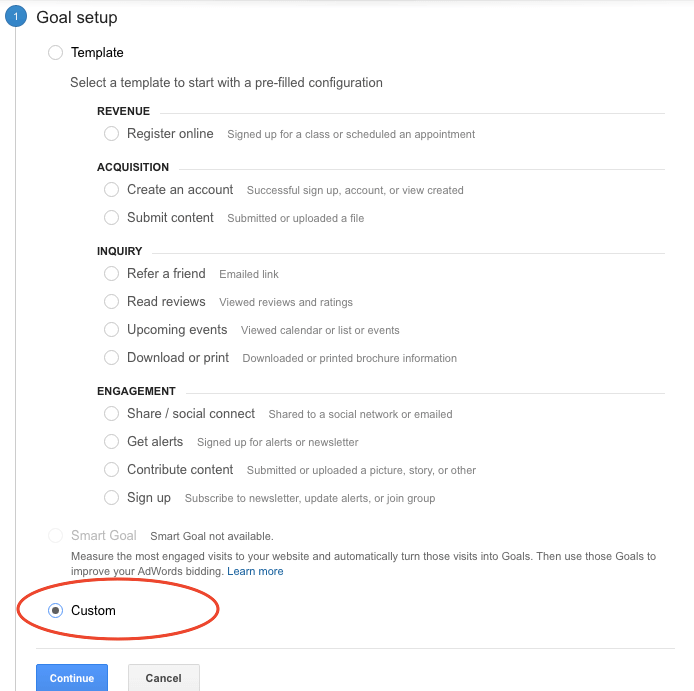
Step 9
Let’s track “Engaged Visitors” this time based on how long they stay on your website for a given session. A good benchmark might be 125% of the average time spent on page by your visitors. If your average visitor spends 2 minutes on your website, your highly engaged users could be people who browse the site for longer than 2 minutes.
Give your Goal a Description > Click on the radio button Duration
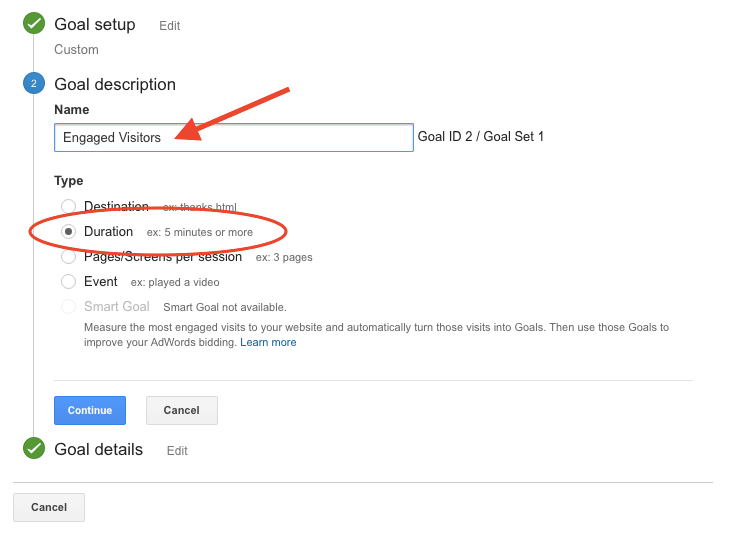
Step 10
Under Goal Details, choose “Greater than” and type in “2” under Minutes. Then proceed to assigning a Value if you have one.
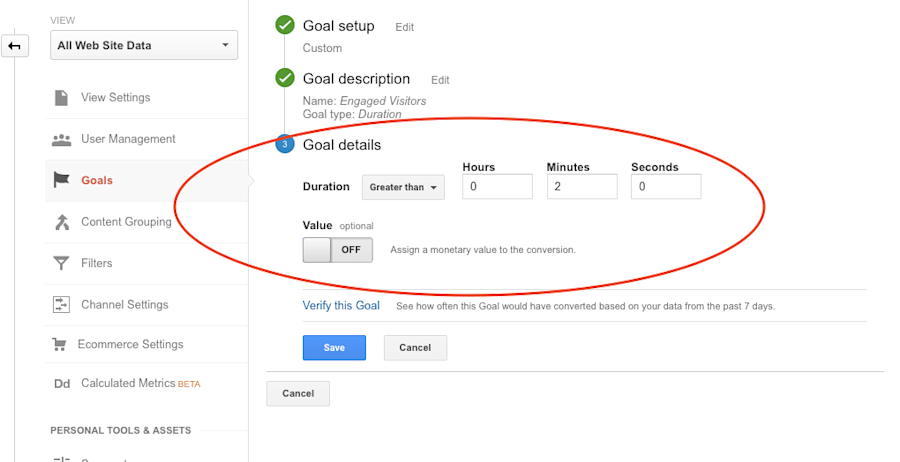
Click Save. You now have two Micro Goals set up! Micro Goals are typically actions that visitors take before purchasing.
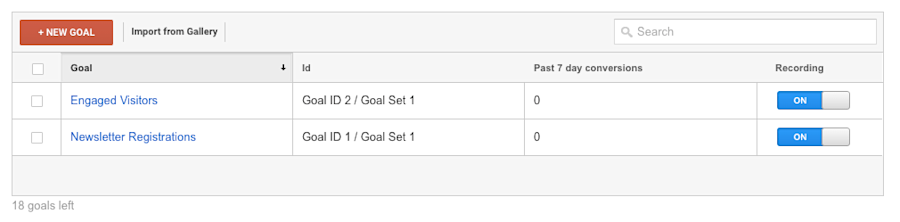
Step 11
Then of course you want to track the ultimate Macro Goal of visitors who actually purchase because at the end of the day it’s all about the bottom line.
The first step would be to set up ecommerce tracking on your website, which requires some of comfort with HTML and JavaScript.
We won’t go further into detail about Macro Goals now because this guide was intended for beginners, but please make sure you revisit setting up Macro Goals at a later time.
Now go continue being the marketing superstar that you are!
Note: Target the correct audience, sign up for free Leadfeeder's 14-day trial to learn which companies are visiting your website, and target the accurate market.
Get more from your web analytics.
t’s time to turn your website traffic data into something more meaningful. Website visitor analytics enable you to identify and qualify the companies visiting your website, even when they don’t fill out a form.
Show me how