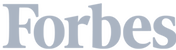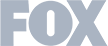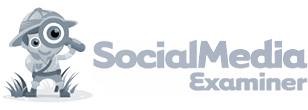In 2018, 61 percent of marketers said lead generation was their toughest challenge.
In 2017, 56 percent of companies that exceeded their revenue goals said effective lead generation efforts were key.
Generating high-quality B2B leads are important. You know that.
But, not all visitors to your site are by default, high-quality leads.
Take skills development company, Hallam, for example. They’re an international company that offers a broad range of training to large organizations.
Leads like freelancers looking for 1-to-1 coaching were not a good match.
In their ad campaign that won them 56 clients (within their expected budget), they filtered leads by:
Location: They targeted the UK and European countries.
Company size: Only companies with over 500 employees were considered.
Job title: Employees with specific senior roles took priority.
Industry: Education, government, and marketing organizations were excluded.
Regardless of the industry that you operate in, you need to filter leads based on your company’s needs.
With Leadfeeder, our custom feed filters work to enhance the quality of the leads you generate.
Leadfeeder’s custom feed filters are designed to:
Empower your sales process with targeted outreach.
Reduce cost per lead by monitoring and managing your team’s performance.
Pave the way for stronger personalization through granular visitor activity reports.
As a Customer Success Manager here at Leadfeeder, a good portion of my day is dedicated to training clients to use our product.
While chatting with customers, I’ve found that most are comfortable using common filters like:
Industry
Page URL
Employee count
Country
However, many are missing important insights from their data by skipping the lesser-known filters available in Leadfeeder.
Ahead, I’ll not only show you what these filters are, but also explain how you can use them to efficiently navigate data, prioritize leads, and improve your sales team’s performance.
Note: Attract the right kind of leads in LinkedIn. You can try Leadfeeder free for 14 days here.
3 lesser-known ways to filter your leads with Leadfeeder
1. Number of visits and visit length
Web intelligence is our forte here at Leadfeeder. Our guiding philosophy is simple:
To place actionable marketing and sales insights into the hands of salespeople.
Our filters give you more control of your data, allowing you to glean granular insights or connect obscure “dots” that often fly under the radar.
Take our number of visits, and visit duration filters, for example. These filters pinpoint the number of times a lead visits your site and how long they stay. In the visit details, you can see the individual page visits and the time spent on each page.
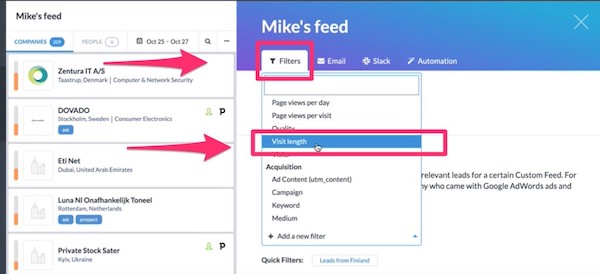
When analyzing the visit details, if you filter by number of visits or visit duration in Leadfeeder, you can use this information to:
Segment and score your leads
A lead who spends 5 minutes on your “Pricing” page will have a stronger intent to purchase than one who bounces after landing on your “About Us” page.
Chances are, you have multiple personas buying from you at the same time.
Each one will spend more time viewing content that holds a higher level of relevance to them.
Using the number of visits and length of visit filter, you can gauge what persona they fall under, and adapt your outreach and communication accordingly.
Serve as a base for personalized outreach
A customer has repeatedly visited and spent a lot of time reading reviews on your site. They also downloaded your 1-page checklist for communicating better.
Using the information above, sales can nudge this lead further down the funnel with a credibility-driven nurture campaign.
To improve response rates, social outreach can be improved with personalized offers and content.
This is exactly what our customer Wouter Dieleman, who works for communications company OZMO, did to win more leads.
To create this custom filter based on the number of visits, follow these steps.
Click the blue-button in the top left corner titled “Create custom feed.”
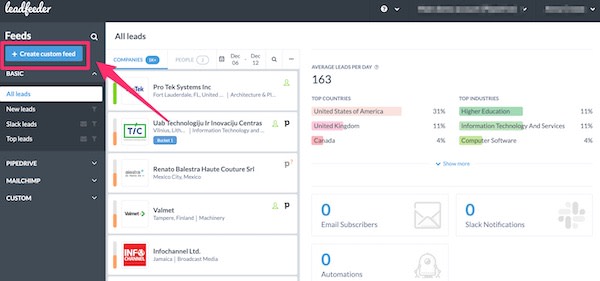
Name your custom feed filter (ex: Mike’s feed). Then, use the drop-down to adjust how many visits.
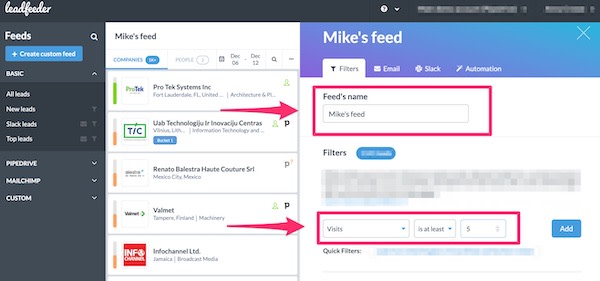
Note: Salesforce states it takes 6 to 8 touches to generate a viable sales lead. So, I recommend starting with a lower number, like 5. If companies are visiting your site 5 or more times, they are most likely interested.
Click “Add.” Then, “Save Feed.” And, voila! ✨ Your custom filter should display immediately.
Here is a quick snapshot of all of the steps. 👇
2. CRM filters
If you want to attract, nurture, or close leads at different stages, you need to first identify their level of engagement and intent to purchase.
The CRM filter simplifies this task.
You can use it to view the owner of items in your CRM to monitor actions and measure progress.
And, not only does the CRM filter show the deals owned by a single individual, but it also reports progress on the deal and the quality of follow-up.
It helps answer the all-important sales question:
Do your sales team’s actions reflect the performance needed to hit your sales goals?
Luckily, Leadfeeder integrates with multiple CRM software (like Pipedrive).
With our Pipedrive integration, users can provide powerful intel to sales reps out in the field by sending information about leads from Leadfeeder to Pipedrive.
To set-up your CRM custom filters in Leadfeeder, follow the same steps as above.
Click the blue-button in the top left corner titled “Create custom feed.”
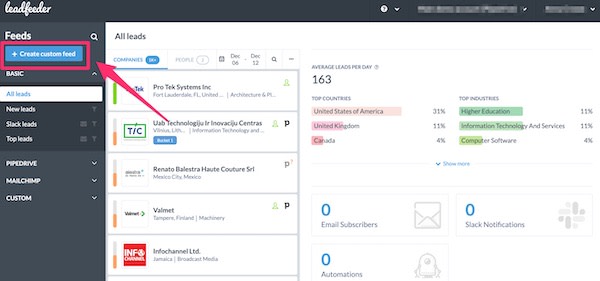
Name your custom feed filter (ex: Mike’s feed). Then, search for the CRM filter options in the drop-down.
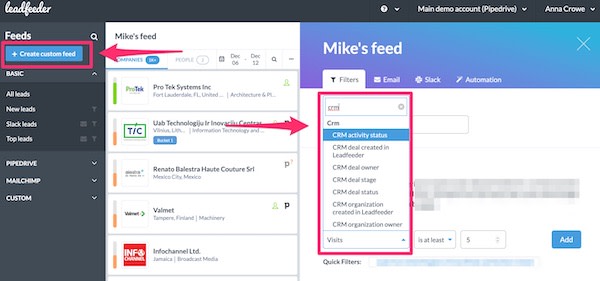
Again, here is a quick look at all of the steps. 👇
3. Leadfeeder activities
For teams with complicated sales campaigns, questions like:
Who’s doing what, to who? And how have they done it?
Are often sources of stress.
Helping you manage and monitor your team’s interactions with leads, the Leadfeeder activities filter eases the stresses of working in a team.
Using the activity filter, you can:
See who owns operations when no CRM is integrated
This provides real-time feedback on how leads are being processed. And, outlines the workload, bandwidth, and performance of individual members on your team.
You can also review how many leads have been assigned to colleagues, or check who receives notifications when prospects return to your site (through the follower filter)
Top-performers can be quickly identified, and underperformers can be circled for help or have the quality of their leads reviewed.
Categorize leads with the tag filter
Using the tag filter you can create custom feeds to better track leads—and even “spy” on competitors.
By tagging all competitors, for example, you can create a feed of “active” competitors and view their browsing behavior. Then use this counterintelligence feed to pre-empt their next moves.
Another example is tagging visits from your dream or unicorn leads. Then viewing the feed later to analyze behavioral patterns and trends of ideal customers.
To set-up custom feed filters for your Leadfeeder activities, follow the same steps as above.
Click the blue-button in the top left corner titled “Create custom feed.”
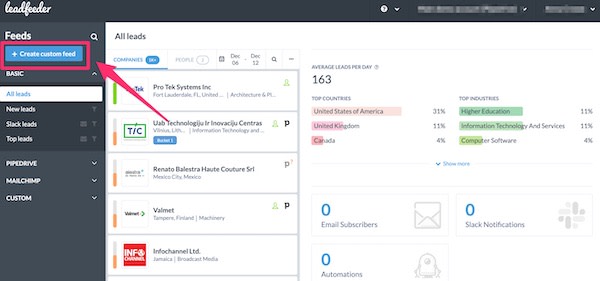
Name your custom feed filter (ex: Mike’s feed). Then, search for under the Leadfeeder activities in the drop-down.
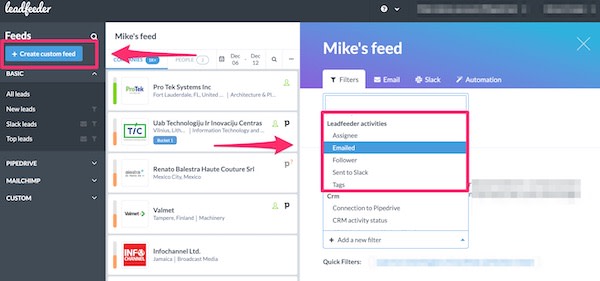
And, to follow the trend above, here is a peek at all of the steps.👇
Optimize your lead generation with Leadfeeder
Leadfeeder helps you make better data-driven sales campaigns.
Our filters, which easily integrate into most CRMs, (we’re also a HubSpot integration partner) let you adapt Leadfeeder to your individual sales goals.
Monitor, adjust, and optimize sales campaigns from a single place. And don’t forget to use all available filters to power up your lead generation.
Note: Attract the right kind of leads in LinkedIn. You can try Leadfeeder free for 14 days here.
More leads, no forms.
Sounds too good to be true? It’s not. Identify companies already visiting your website and turn them into qualified leads to fuel your sales pipeline.
Show me how