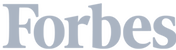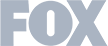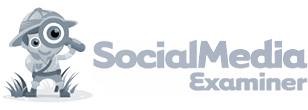Bad data = bad decisions.
If your Google Data analytics data is off, you risk losing leads and revenue.
The reality is, too many people set up Google Analytics and forget it. They check a few of the major stats — like traffic — but fail to make the most of the platform.
No more.
It's time to make sure the data you get from Google Analytics is accurate and, most importantly, actually useful.
Note: Want to better understand who visits your site? Try Leadfeeder free for 14 days and turn anonymous web traffic into real leads.
11 step Google Analytics audit checklist
Not all data is created equal. Your data is only as good as the tool that collects it. When it comes to collecting site data, Google Analytics is one of the most popular tools on the market.
Who is this Google Analytics audit for? We created this Google Analytics audit template for business owners, sales managers, marketing leads, and anyone else who:
Set up Google Analytics at least a few months ago.
Knows how to check the basics — traffic, audience insights, etc.
Wants to make sure the data they are getting from GA will help them make better business decisions.
Ready? Let's get started.
Step 1: Gather what you need to perform your Google analytics audit
To perform this Google Analytics audit, you'll need to gather the following:
Admin access to your Google Analytics Account
A website or other property with Google Analytics already installed
Admin access to the website
A few weeks (preferably a few months) of traffic
Once you've got all this together, it is time to dive in and start checking out your account.
Step 2: Check tracking code implementation
Google Analytics requires a tracking code on each page to track traffic. If this code is installed incorrectly or pages are missing, it can seriously screw up your data.
Here's how to check it:
Download Google's Tag Assistant to verify you have installed Google Analytics correctly. Once the program is installed, you'll need to enable it and then refresh your site.
Run the program, and it will either give you a blue, green, or yellow icon.
Blue and green mean your data is being collected — wooo! Yellow means some information is missing. Click on the Yellow icon, and it will tell you what exactly is wrong.
If it says "No Tags Found," then your tracking code isn't implemented at all — no good. You'll want to install it.
A few more things to check:
Ensure only one tracking code is installed — the most common GA issue I see is duplicated tracking codes.
Check that your 404 and 500 pages also have a tracking code so you can catch site problems early. (SERPStat has a detailed post about how to track 404 errors with Google Analytics.)
If your tracking code hasn't been implemented at all, you'll want to install it, then come back to the next steps in a few weeks once you have a bit of data.
If only a few pages were missing the code, or if you were all good, move on to the next step.
Step 3: Verify Google Analytics main settings
Next is to check the timezone, currency, and default page setting to make sure they are correct.
Login to Google Analytics, then head to Admin > View > View Settings.
Verify the timezone, website URL, and currency all match the location of your target audience.
For example, if you are on the west coast but target customers on the east coast, set your time zone to EST.
Stay where you are in GA, and move on to the next step.
Step 4: Filter out internal and bot traffic
Every time you go to your own website, it gets tracked within Google Analytics — which can seriously screw up your data by inflating traffic and the number of sessions.
Bots can also drive traffic up — leaving you to make decisions based on skewed data. A page you might think is really popular might actually be one that you go to the most.
All IP addresses from your company and any agencies you work with should be excluded from Reporting. Here's how to do that.
Follow the steps above to get to the "View Settings" tab.
Turn Bot Filtering on; this will filter out bots and spiders from your reporting view.
Under a View Settings (to the left), select Filters.
Click Add Filter.
Give your filter a name.
Scroll down to Filter Type and select: Pre-defined > Exclude > traffic from the IP address > equal to.
Find your IP address (either by Googling it or using this tool), enter it, and click Save.
Repeat steps 4 to 7 for any internal or external IP addresses you don't want to track, such as your marketing agency, VA assistant, or a sales team from another location.
Congrats, you are one step closer to cleaner data!
Step 5: Review and exclude URL query parameters
Every time a query parameter is added to a URL, Google Analytics reports it as a separate page. This can generate thousands of pages, making it harder to get accurate data in your "All Pages" report.
You need to decide which parameter changes the page enough to matter. Any parameters that don’t should be excluded to streamline reporting.
To fix this issue, head to:
Admin
View Settings
Select Exclude Query Parameters
Then list all the terms you want to exclude
This box is limited to around 250 characters, which should be enough for most sites. If you need to exclude more, you'll want to use a filter instead.
Step 6: Make sure AdWords is linked
Linking Google Analytics and Google Ads allows you to see site performance and ad data side by side in Google Analytics. You can also import goals and metrics and enhance Google Ads remarketing data.
Here's how to make sure the two platforms are linked:
Log in to Google Analytics.
Click Admin, then select the property you want to link.
In the Property column, select Google Ads Linking.
Click + New link group.
Select the Google Ads group you want to connect, then select Continue.
Add a link group title.
Click ON for each view in the property you want to add Google Ad data to
Select Link accounts.
Step 7: Enable demographics and interest reports
Demographic and interest reports provide additional data about the age, gender, and interests of your audience. While this data can't be gathered on all visitors, it can help you better understand who engages with your content.
To access this data, you'll need to enable demographic and interest reports manually; Google won't do it independently. Here's how:
Sign in to Google Analytics, then select Admin.
Choose the account and property you want to enable demographic and interests reports for.
Under Property, select Property Settings.
Look for Advertising Features, then Enable Demographics and Interests Reports.
Select ON.
Step 8: Check goal tracking
Goal tracking allows you to measure how often users complete a predefined action, such as downloading an ebook, making a purchase, or submitting contact information. To track this information, you'll need to create and define goals.
This page from Google walks you through how to create, edit, and configure goals.
Step 9: Set up custom channel groupings
Channel groupings allow you to sort traffic sources based on specific rules. For example, if you want to see data organized based on Paid Search or Direct traffic. Changing the channel groupings doesn't change the data itself; just how you view it.
This page will walk you through how to set up custom channel groupings. If you're still a bit confused about what custom channel groupings are or if you want to get fancy and edit the default channel groups yourself, check out this guide on Annielytics.
Step 10: Make sure the site search and category search are enabled
Site search and category search provide critical insight into user intent and can help you better qualify leads. For example, if you want to see how many people search "red tennis shoes."
View Settings
Set Site Search Tracking to ON
Enter the parameter for a site search
Enable Categories
Enter the parameters for a category search
Click Apply
Step 11: Set up UTM tracking
A UTM (urchin tracking module) is a short snippet of code that you can add to the end of a URL to track traffic sources. For example, if you run a Facebook ad and want to understand how much traffic that ad drives, you'd use a UTM code. They are simple but provide a ton of actionable data.
However, if you want to make the most of UTM tracking, you've got to stay organized.
Use Google's UTM builder to generate UTM codes.
Protip: Use a consistent naming convention, so you know where the traffic is coming from.
Use the generated URLs to share content from Facebook, direct traffic to your site from an ad, or where else you want to track traffic.
View custom campaign data by logging into Google Analytics, then going to Reports > Acquisition > Campaigns.
If you notice fluctuations in traffic, or have other UTM tracking issues, use this troubleshooting tool from Google.
Make sure you can trust your data with this Google Analytics audit
If you can't trust your Google Analytics data, you can't make sound business decisions.
GA is not a set it and forget it platform — you need to pay careful attention to metrics, so you notice when things are off.
Once you've gone through this Google Analytics checklist, be sure to check back at least once a quarter — especially if several people have access to the account. After the first time or two, this audit will only take a few minutes. Your data — and your business— will thank you for it.
Note: Want to better understand who visits your site? Try Leadfeeder free for 14 days and turn anonymous web traffic into real leads.
Get more from your web analytics.
t’s time to turn your website traffic data into something more meaningful. Website visitor analytics enable you to identify and qualify the companies visiting your website, even when they don’t fill out a form.
Show me how